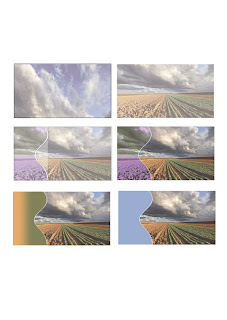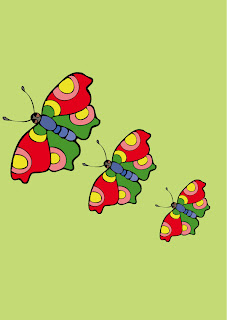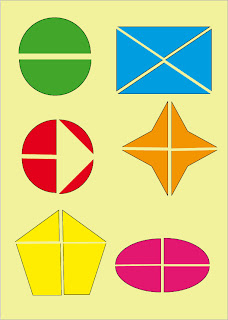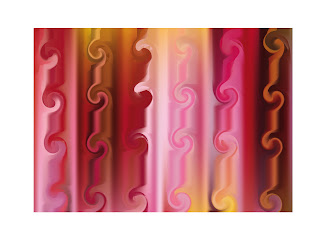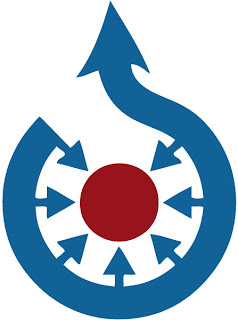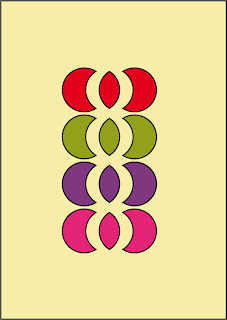MODO DE REALIZACIÓN:PARA REALIZAR EL CORAZON 1:
MODO DE REALIZACIÓN:PARA REALIZAR EL CORAZON 1:1. Duplicamos la capa "ESTRELLA CON FLORES".
2. Llamamos a esta capa "CORAZON CON FLORES 1".
3. Desplazo la imagen hacia abajo para trabajar con ella.
4. Activamos la paleta Transparencia.
5. Hacemos doble clic sobre la estrella en la paleta (máscara de opacidad) para que nos aparezcan los vectores.
6. Con la herramienta Eliminar punto de ancla elimino los puntos que no necesite.
7. Movemos los puntos que nos han quedado para hacer el corazon.
PARA REALIZAR EL CORAZON 2:1. Duplicamos la capa "ESTRELLA CON FLORES".
2. Llamamos a esta capa "CORAZON CON FLORES 2".
3. Desplazo la imagen hacia abajo para trabajar con ella.
4. Activamos la paleta Transparencia.
5. Hacemos doble clic sobre la estrella en la paleta (máscara de opacidad) para que nos aparezcan los vectores.
6. Eliminamos la estrella.
7. Con la herramiente Estrella creamos un triangulo pulsando nuestra flecha menos.
6. Con la herramienta Eliminar punto de ancla elimino los puntos que no necesite.
7. Movemos los puntos que nos han quedado para hacer el corazon.
8. Con la herramienta Eliminar punto de ancla elimino los puntos que no necesite.
9. Movemos los puntos que nos han quedado para hacer el corazon.