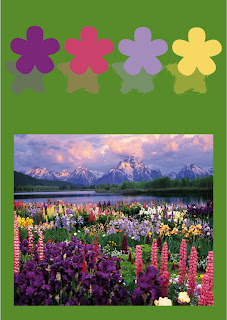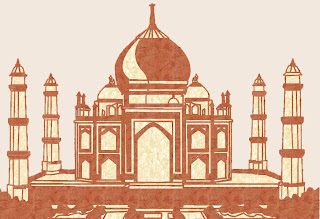viernes, 10 de julio de 2009
miércoles, 8 de julio de 2009
viernes, 3 de julio de 2009
jueves, 2 de julio de 2009
TEXTO PROPIEDADES DE LA FRUTA


MODO DE REALIZACIÓN:
1.TÍTULO.
1.1. Copiamos una imagen de fruta y pegamos en Illustrator.
1.2. Escribimos la palabra Fruta encima de la imagen.
1.3. Seleccionamos la imagen y la letra.
1.4. Creamos una máscara de recorte (Objeto / Máscara de recorte / Crear).
2.TEXTO E IMAGEN
2.1. Copiamos una imagen de ruta y pegamos en Illustrator.
2.2. Con la herramienta pluma creamos un trazado alrededor de la imagen.
2.3. Cogemos la herramienta Texto de área y hacemos clic en el trazado.
2.4. Copiamos el texto y lo pegamos en Illustrator.
2.5. Modificamos el trazado hasta que el texto quede en el lugar adecuado.
miércoles, 1 de julio de 2009
COMO HACER DISEÑOS PUNTEADOS CON ADOBE ILLUSTRATOR CS3
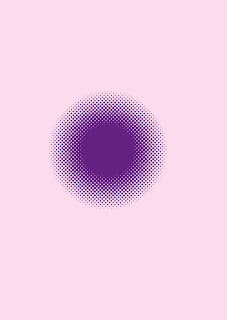
MODO DE REALIZACIÓN:
Todos lo pasos a seguir se encuentran en la página http://www.cristalab.com/tips/como-hacer-disenos-punteados-en-illustrator-cs3-c53686l/
lunes, 29 de junio de 2009
viernes, 26 de junio de 2009
martes, 23 de junio de 2009
IDEAS PARA TARJETAS. COMO CAMBIAR COLOR A LA MITAD DEL TEXTO

MODO DE REALIZACIÓN:
1. Se crea un texto con la herramienta Texto.
2. Con la herramienta Selección directo se hace clic sobre el texto con botón derecho del ratón y le damos a la opción Crear contornos.
3. Se crea un rectángulo con la herramienta Rectángulo de un color.
4. En la ventana Transparencia abrimos el menú desplegable que hay en la parte superior de la ventana y elegimos la opción que más nos convenga (subexponer color, sobreexponer color, diferencia...).
REALIZACION DE TARJETAS TROCEADO Y MANIPULACION DE IMAGEN EN PHOTOSHOP
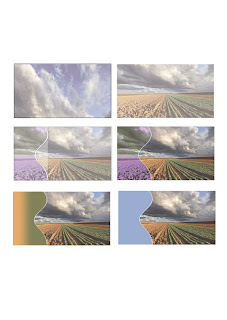
MODO DE REALIZACIÓN:
1. Abrimos los programas Adobe Photoshop e Illustrator.
2. Cogemos la imagen de internet y la pegamos en Photoshop.
3. En Illustrator creamos un rectángulo con medidas 9cmX5cm, lo copiamos y los pegamos en Photoshop con trazado.
4. Movemos el trazado y lo ponemos donde más nos guste con la herramienta selección directa.
5. Hacemos clic en cargar selección en la ventana trazados.
6. Copiamos y pegamos la selección en Illustrator.
7. Por último podemos bajar la opacidad a la imagen para que a la hora de poner los datos de la tarjeta se vean con claridad.
lunes, 22 de junio de 2009
CREACIÓN DE TARJETAS CON DIFERENTES COLORES
CALCO INTERACTIVO MARIPOSA
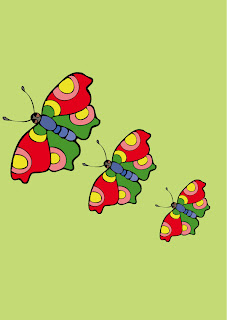
MODO DE REALIZACIÓN:
1. Copiamos la imagen de la mariposa en Adobe Illustrator.
2. Hacemos clic en Calco interactivo.
3. Hacemos clic en Pintura interactiva.
4. Creamos un Rectángulo y lo enviamos detrás (botón derecho sobre rectangulo / Organizar / Enviar detrás).
5. Hacemos clic en la imagen de la mariposa con la herramienta Selección.
6. Para borrar el fondo blanco de la imagen hacemos clic en ella con el botón derecho del ratón / Aislar grupo seleccionado. A continuación hacemos clic en los bordes del fondo blanco de la imagen y pulsamos Supr.
7. Activamos la ventana Guía de color.
8. Cogemos la herramienta Bote de pintura interactiva y vamos coloreando la imagen de la mariposa.
viernes, 19 de junio de 2009
HERRAMIENTA TIJERAS
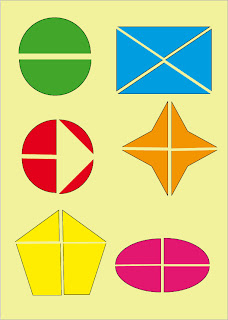
MODO DE REALIZACIÓN:
1. Creamos una figura.
2. Hacemos clic en la herramienta Tijeras.
3. Con las tijeras se hace clic en dos puntos del trazado y se produce el corte de la forma.
4. Separamos la figura con la herramienta Selección.
5. Por último, si queremos dividir una partición en mas partes tenemos que cerrar el trazado con la ayuda de la herramienta Pluma.
HERRAMIENTA FUSION
jueves, 18 de junio de 2009
martes, 16 de junio de 2009
MARCO PERSONALIZADO CON MÁSCARA DE OPACIDAD Y MOLINETE.

MODO DE REALIZACIÓN:
1. Abrimos un documento en blanco con unas dimensiones para Web de : 1024 X 768.
2. Copio la imagen de los gatos y la pego en Illustrator.
3. Creo un rectangulo con relleno blanco.
4. Selecciono los 2 objetos.
5. Activamos la paleta Transparencia.
6. Creamos Máscara de opacidad.
7. Trabajaremos en modo Máscara.
8. Cogemos la herramienta de Molinete para deformar.
9. Renombramos la capa y le ponemo el nombre: "MARCO GATO"
CREAR FONDO CON FLORES CON MALLA DE DEGRADADO. EFECTO SEDA.
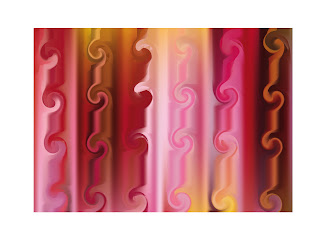
MODO DE REALIZACIÓN:
1. Pegamos en Illustrator el Fondo de flores.
2. Menú Objeto / Crear mall de degradado.
3. Ponemos 2 Filas, 50 Columnas, Apariencia plana y Resaltar: 100%.
4. Cogemos la herramienta Molinete.
5. Cambiamos nuestro diametro hasta el que deseemos. Para cambiarlo pulsamos la tecla Alt. y sin soltar el ratón vamos moviendo.
6. Vamos haciendo clic con la herramienta Molinete sobre la imagen para deformarla.
7. Creo un rectangulo con la herramienta Rectangulo con relleno blanco.
8. Selecciono los dos objetos (Fondo y rectangulo).
9. Selecciono la paleta de Transparencia.
10. Creo máscara de opacidad.
MODIFICAR BORDES DE MÁSCARA. CREACIÓN DE CORAZÓN.

MODO DE REALIZACIÓN:
PARA REALIZAR EL CORAZON 1:
1. Duplicamos la capa "ESTRELLA CON FLORES".
2. Llamamos a esta capa "CORAZON CON FLORES 1".
3. Desplazo la imagen hacia abajo para trabajar con ella.
4. Activamos la paleta Transparencia.
5. Hacemos doble clic sobre la estrella en la paleta (máscara de opacidad) para que nos aparezcan los vectores.
6. Con la herramienta Eliminar punto de ancla elimino los puntos que no necesite.
7. Movemos los puntos que nos han quedado para hacer el corazon.
PARA REALIZAR EL CORAZON 2:
1. Duplicamos la capa "ESTRELLA CON FLORES".
2. Llamamos a esta capa "CORAZON CON FLORES 2".
3. Desplazo la imagen hacia abajo para trabajar con ella.
4. Activamos la paleta Transparencia.
5. Hacemos doble clic sobre la estrella en la paleta (máscara de opacidad) para que nos aparezcan los vectores.
6. Eliminamos la estrella.
7. Con la herramiente Estrella creamos un triangulo pulsando nuestra flecha menos.
6. Con la herramienta Eliminar punto de ancla elimino los puntos que no necesite.
7. Movemos los puntos que nos han quedado para hacer el corazon.
8. Con la herramienta Eliminar punto de ancla elimino los puntos que no necesite.
9. Movemos los puntos que nos han quedado para hacer el corazon.
MODIFICAR BORDES DE MÁSCARA DE OPACIDAD. PASO DE ESTRELLA A FLOR.

MODO DE REALIZACIÓN:
1. Duplicamos la capa "ESTRELLA CON FLORES".
2. Hacemos doble clic sobre la estrella utilizando la herramienta Selección directa y vemos que se habilita la paleta Transparencia.
3. En la paleta Transparencia hacemos doble clic en la estrella (modo máscara) y vemos como aparecen los vectores de la estrella.
4. Cogemos la herramienta convertir punto de ancla para redondear las puntas de la estrella.
5. Le ponemos a la capa el nombre "FLOR CON FLORES".
RECORTAR IMAGEN CON FORMA DE ESTRELLA. USO DE MÁSCARA DE RECORTE.

MODO DE REALIZACIÓN:
1. Copiamos la imagen en Adobe Illustrator.
2. Ponemos a la vista la ventana de Transparencia.
3. Reduzco la imagen hasta que este dentro de los límites.
4. Con la herramienta estrella creamos una con relleno de color blanco.
5. Seleccionamos los dos objetos (la estrella y el fondo de flores).
6. Nos vamos a la ventana Transparencia, le doy a mostrar opciones y a continuación elegimos la opción Crear máscara de opacidad.
7. A la capa donde hemos creado la estrella la llamamos "ESTRELLA CON FLORES".
viernes, 12 de junio de 2009
miércoles, 10 de junio de 2009
lunes, 8 de junio de 2009
CALCO INTERACTIVO
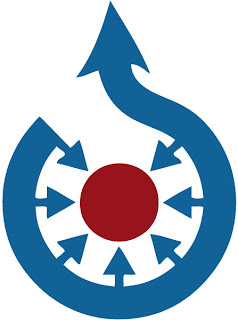
MODO DE REALIZACIÓN:
1. Copiamos la imagen y la pegamos en Illustrator.
2. Con la imagen seleccionada nos vamos a Calco interactivo.
3. A continuación le damos a pintura interactiva.
4. Copiamos otra vez la imagen original en Illustrator para poder coger los colores.
5. Para seleccionar el color con el cual vamos a colorear utilizamos la herramienta Cuentagotas.
6. Para colorear cogemos la herramienta Pintura interactiva.
PALETA BUSCATRAZOS Y ALINEAR
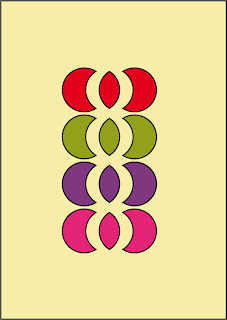
MODO DE REALIZACIÓN:
1. Abrimos un archivo nuevo en Adobe Illustrator con tamaño A4.
2. Ponemos visibles las ventanas: Alinear, Buscatrazos, Capas, Color y Navegador. Estas ventanas las hacemos visibles activándolas en el menú Ventana.
3. Con la herramienta Elipse creamos un círculo perfecto dejando pulsada la tecla Máyus. mientras arrastramos. A continuación duplicaremos el círculo creado anteriormene con la herramienta Selección + Alt. Dejaremos los dos círculos unido por el centro.
4. Seleccionamos la figura y en la ventana buscatrazos le vamos a dar a la opcion Dividir.
5. Ahora vamos a crear cuatro formas iguales que la primera duplicando ésta de la mísma forma que hemos comentado anteriormente.
6. Vamos a cambiarle el color a cada una de las figuras con la herramienta Cuentagotas.
7. Ahora vamos a desagrupar cada una de las figuras, para ello seleccionamos la figura y hacemos clic con el botón derecho del ratón y elegimos la opción Desagrupar.
8. Por último alinearemos las figuras mediante las opciones que tenemos en la ventana Alinear.
domingo, 7 de junio de 2009
viernes, 5 de junio de 2009
CIRCULOS CON TONOS DE MAR

MODO DE REALIZACIÓN:
1. En Adobe Illustrator nos vamos al menú Archivo / Nuevo.
2. Le ponemos al archivo un tamaño A4 y una resolución media de 150 ppp.
3. Copiamos la imagen de internet y la pegamos en Illustrator mediante el menú Edición / Pegar.
4. Con la herramienta Selección hacemos clic sobre la imagen y con la herramienta Transformación libre ponemos la imagen del tamaño que queramos.
5. Con la herramienta Elipse creamos un círculo ( para que el círculo nos quede perfecto a medida que vayamos arrastrando el puntero para crear el círculo pulsamos la tecla Mayús.).
6. Para crear un círculo idéntico seleccionamos el círculo creado anteriormente con la herramienta selección y a continuación pulsamos la tecla Alt. a medida que vamos arrastrando hacia un lado, vemos como el círculo se duplica.
7. Para crear lo otros dos círculos que quedan sólo nos queda pulsar Cntrl. + "D" y nos repetira la acción que hayamos realizado anteriormente.
8. Para darle color a los círculos cogeremos los colores de la imagen con la ayuda de la herramienta Cuentagotas.
9.Para agrupar todos los círculos los seleccionamos todos y con el boton derecho del ratón le damos a la opción Agrupar.
10. Para crear las sombras de los círculos seleccionamos el grupo de círculos que hemos creado anteriormente, con la tecla Alt. pulsada arrastramos hacia abajo y se nos duplican. A continuación, bajamos la opacidad de éstos últimos y con la herramienta Cristalizar los vamos modificando para que se nos queden de la forma que aparecen.
11. Finalmente guardamos el archivo en JPEG.
miércoles, 27 de mayo de 2009
martes, 26 de mayo de 2009
lunes, 25 de mayo de 2009
viernes, 22 de mayo de 2009
miércoles, 20 de mayo de 2009
LOGO CIRCULAR
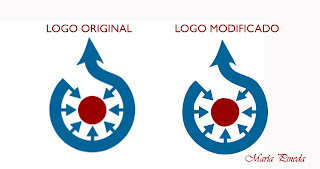
MODO DE REALIZACIÓN:
1. Editamos la imagen en Photoshop.
2. Ponemos a la imagen una resolución de 300 pixel por pulgada.
3. Con la varita mágica selecciona el color blanco del fondo, invertimos la
selección y ya tenemos la silueta del logo.
4. Para crear el trazado nos vamos a la Paleta de Trazados y le damos a la opción
HACER TRAZADO DE TRABAJO DESDE SELECCIÓN.
5. Por último vamos a editar el trazado eliminando los puntos de ancla que sobren y
poner rectas las líneas de las flechas.
martes, 19 de mayo de 2009
CREAR TRAZADO DE UN BARCO
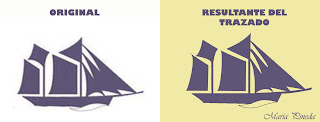
MODO DE REALIZACIÓN:
1. Editamos la imagen original del barco con Photoshop poniendo una resolución de 200 pixel por pulgada.
2. Creamos una nueva capa. En esta capa vamos a ir realizando el trazado para ello
vamos a utilizar la herramienta PLUMA. En el trazado tenemos que tener en cuenta
que todo quede en un mismo trazado y que este seleccionada la opción TRAZADOS.
3. Una vez que hemos terminado el trazado cogemos la herramienta CUENTAGOTAS para
coger el color del barco original. A continuación cogemos la herramienta PINCEL.
4. Ahora nos vamos a la ventana Trazados, seleccionamos el trazado que hemos
realizado anteriormente y le damos a la opción CONTORNEAR TRAZADO CON PINCEL.
5. Por último, cogemos la herramienta BOTE DE PINTURA y rellenamos el resto del
barco.
lunes, 18 de mayo de 2009
MEJORAR LOGO BEST BUY

MODO DE REALIZACIÓN:
1. Editamos la imagen original con Photoshop.
2. Duplicamos la capa original.
3. Con la herramienta PLUMA en la opción TRAZADO.
4. Primero rodeamos las todas las letras en un mismo trazado y despues realizamos
lo mismo pero con la etiqueta.
5. Una vez que tenemos los dos trazados creamos dos capas nuevas.
6. En una de las capas que hemos creado cargamos el trazado de las letras y en la
otra la de la etiqueta. Los trazados los cargamos mediante la opción CONTORNEAR
TRAZADO CON PINCEL.
7. A continuación rellenamos la selección con la herramienta BOTE DE PINTURA.
Rellenamos las letras y el borde de la etiqueta de color negro y la etiqueta en
sí de color amarillo.
8. Por último le he aplicado a las capas los efectos de sombra paralela, bisel y
relieve,y trazo, mediante los estilos de capa.
viernes, 15 de mayo de 2009
jueves, 14 de mayo de 2009
Suscribirse a:
Comentarios (Atom)